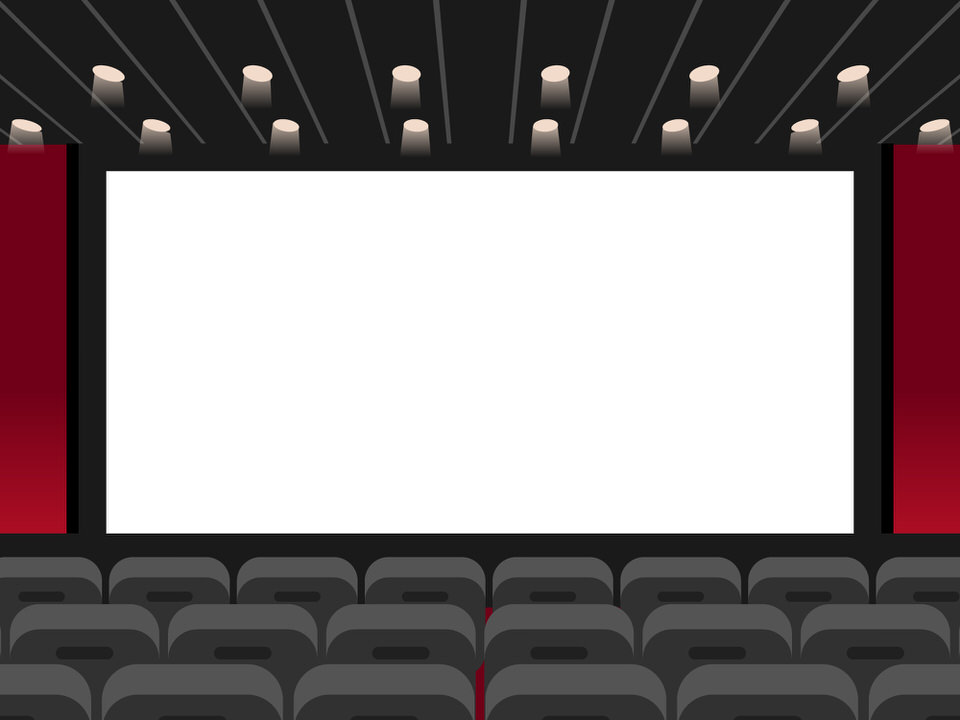
こんばんは!
好きな映画やドラマを見て、英語が勉強出来ればなあと思う方は多いはず。
今はオンデマンドでいつでも映画やドラマが見ることが出来ますしね。
海外の映画やドラマが多い配信サービスは、Hulu, Netflix, Amazonといったところが主流ではないでしょうか。
映画やドラマで英語学習をしようと考えている方には欠かせない、英語字幕。
HuluやNetflixは英語字幕を表示できる機能がありますが、月額料金が1000円前後するので加入に二の足を踏んでいる方も多いはず。
それに比べたらAmazonプライムビデオは月額500円(税込み)、年払いなら4900円(税込み)ととても安いです。
ただ、英語字幕機能がない作品が多ので英語学習には不便なんじゃないかと思っていませんか?
実は月額料金が安いAmazonプライムビデオでも、英語字幕機能がある作品があります。
またそれ以外の作品も、Chromeの拡張機能をインストールすればパソコンでならほぼすべての作品に英語字幕を表示することが出来るんです。
このChromeの拡張機能はもちろん無料です。
英語字幕だけでなく他の言語も表示することが出来て、また英語学習者にとって便利な機能がたくさんついているのです。
今回は、Amazonプライムビデオで英語字幕を表示する方法をご紹介します。
Amazonプライムビデオに英語字幕を表示する方法
Amazonプライムビデオを英語字幕で見る方法には2通りあります。
Amazonオリジナル作品
1つ目は、Amazonオリジナル作品を選ぶことです。
Amazonオリジナル作品とはアイコン上部に、下記のようなAMAZON ORIGINALと表示されている作品のことです。

Amazonオリジナル作品であれば、英語だけでなくフランス語やスペイン語など他のその他外国語の字幕切り替え機能がついているので、テレビ、スマホ、パソコンで好みの言語の字幕や音声に切り替えて視聴することが出来ます。
各機器で視聴する方法は次の通りです。
テレビで見る場合
1.Amazon Fire Stick (写真は4K)の右側の三本線ボタンを押す

2.右下の上から2番目の字幕を選択する

3.下記の画面の黄色の箇所を選択する

4.すると下記のような言語を選択できる画面が出てくるので、English(CC)を選択する
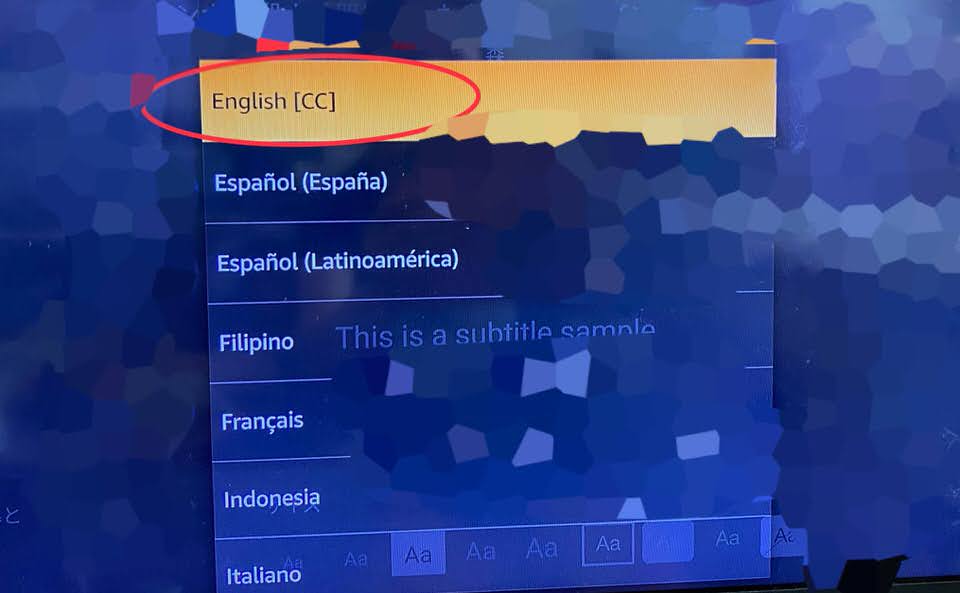
ちなみに3.の画面で、字幕の大きさやスタイルも変更することが出来ますよ。
スマホの場合
1.画面右上の吹き出しのようなところをタップ
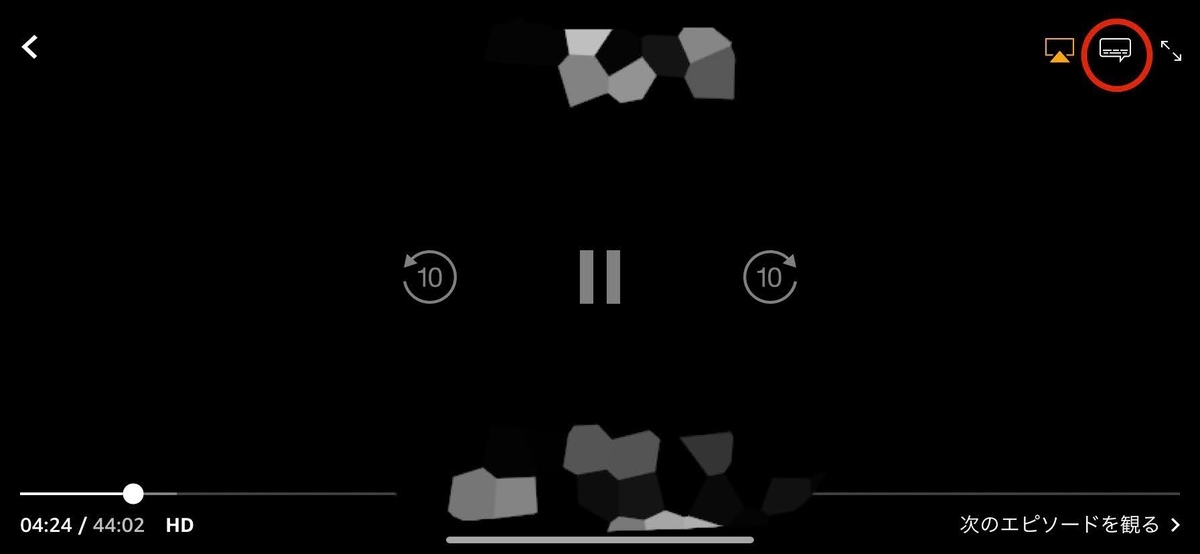
2.下記の画面が出てくるので字幕でEnglish(CC)を選択する

パソコンの場合
1.右上の吹き出しマークを選択

2.English(CC)を選択

さまざまな言語の字幕だけでなく、音声を変更出来るのも凄いですよね。
Amazonオリジナル以外の作品
Amazonオリジナル以外の作品は、通常字幕切り替え機能がついていません。
しかし、パソコンでならChromeの拡張機能「Subtitles for Language Learning (Prime Video)」をインストールすれば英語字幕を出すことが出来ます。
ただし、スマホやパソコンでは英語字幕を出すことは出来ません。
Subtitles for Language Learning (Prime Video)のインストールの仕方
1.Chrome ウェブストアからSubtitles for Language Learning (Prime Video)を探す
または下記のリンクをクリック
Subtitles for Language Learning (Prime Video) - Chrome ウェブストア
2.右上のChromeに追加をクリック

3.拡張機能を追加をクリック

4.規約に同意し保存をクリック

5.プライムビデオのページへをクリック

6.見たい作品のページへ行き、Subtitles for LLをクリック

7.OKをクリック。この表示が今後不要ならば次回からは表示しないをクリック

8.検索タブで原題を入力し検索をクリックすると、英語字幕のファイルリストが出てくるので選択してクリック。だいたい上位に表示されているものを選べばOK。
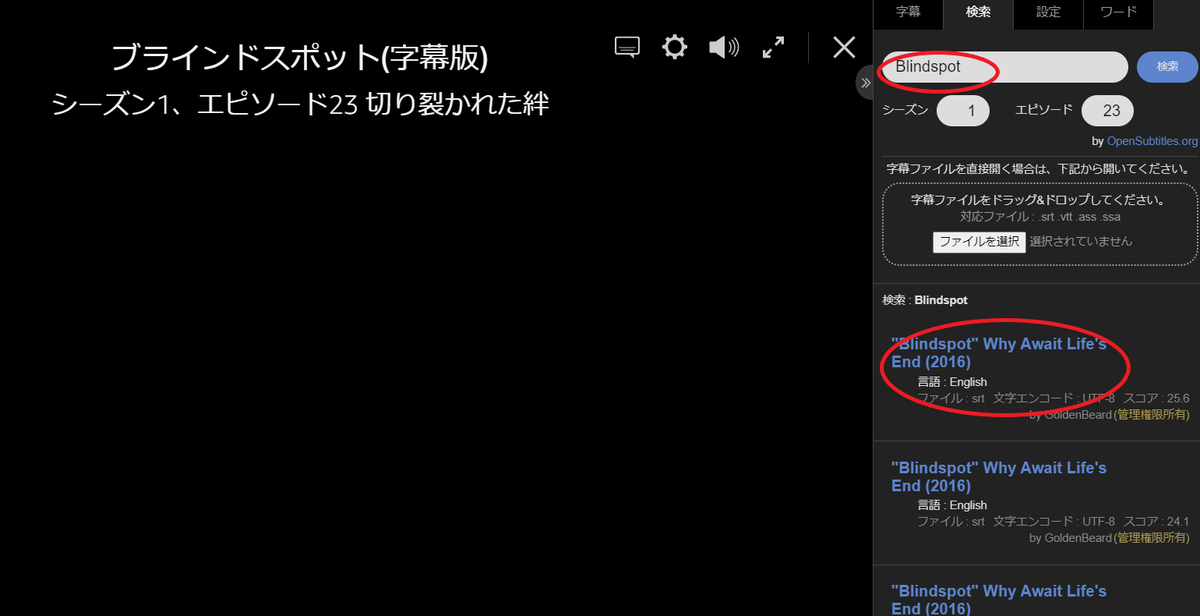
9.字幕が立ち上がる。
右下のメーターマークをクリックすると、設定の変更が出来る。

10.時折字幕の表示タイミングがずれているので、その場合は一番上の字幕表示タイミング調整のスライドで調整する。

これでほぼ全ての作品で英語字幕を表示することが出来ます。
便利♪
Subtitles for Language Learning (Prime Video)の便利な機能
Subtitles for Language Learning (Prime Video)は、字幕機能以外にも英語学習者にとって便利な機能がたくさんあります
1.スクリプトの単語をマウスオーバーすると、その単語の意味が出てきます。
いちいち辞書で調べなくてもいいからこれは便利。

2.日本語と英語字幕を同時に表示できる
英語と日本語字幕を同時に表示する出来るので、意味を照らし合わせながら学習できます。
3.ワンタッチで再生速度変更
キーボードのS(Slow)とF(Fast)でワンタッチで再生速度を変更することが出来るので、聞き取れなった箇所を何度も繰り返し聞く時に便利。
聞き取れなかった箇所をスローで再生してから、速度をスピードアップして聞いてみるとリスニングの勉強にいいでしょう。
4.エフェクトの変更
字幕の表示位置を変えたり、ビデオの明るさを変えたりすることが出来ます。
筆者もAmazonプライム会員
私ももちろんAmazonプライム会員で、新作など中には追加料金が必要な作品もありますが、映画やドラマを見まくっています。
冒頭にも書きましたが、Amazonプライム会員は月額プラン500円(年間プラン4900円(税込み)と他サービスに比べると価格が安いですよね。
そして、会員になるとプライムビデオだけでなく、Amazonサイトでお買い物をするとお急ぎ便が無料で利用出来たり、音楽、写真、電子書籍にも特典があるので会員になっている方も多いのではないでしょうか。
英語学習をしている方は是非利用してみてください。
まとめ
以上、Amazonプライムビデオを英語字幕つきで視聴する方法をご紹介しました。
洋画や海外ドラマで楽しく英語を勉強していきましょう。
以上、参考になれば幸いです☆